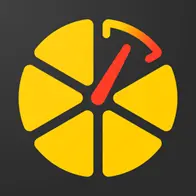Unit Settings Menu: How to Improve the Usability
5.5.2023 | Tatsiana KuushynavaPeriodically in our blog, we talk about useful features and functions of our Ruhavik and Petovik applications. Today, we would like to consider the possibilities that our users have for setting up a unit and its card, taking into account the needs and tasks of each user.
How to access the Unit Settings menu?
To access the Settings menu, click on the menu with three vertical dots in the upper right corner of the unit сard and select the Settings option from the dropdown menu. Another way to access the menu is to click on the corresponding button in the unit card.
What does the Unit Settings menu consist of?
The Unit Settings menu includes сommon information about unit and 4 tabs:
⚡Common
⚡Hardware
⚡Notifications
⚡View
Common information
This section allows you to:
✅Edit unit icon
✅Edit unit name
✅Hide unit
✅Delete unit.
⚡Unit settings Common tab
The Common tab consists of several sections where you can find out and configure the following information about an unit:
- Data on the amount of available and occupied storage space and the estimated time of data storage, as well as information on the date of the last saved message.
- Data about the subscription of the unit. If you need information about which particular subscription is currently subscribed, you can easily find it in this field.
- Initial mileage data. The convenience of this field, including the fact that the user can independently change the data on the initial mileage by entering the current numbers at the time of the start of using the application or subsequently.
- Data on the total mileage of the vehicle with this tracker. The application independently calculates the mileage based on data received from the user's tracker and data on the initial mileage of the vehicle.
- Additional fields.
📍 This function can be useful if the user needs to save some information, especially if he has several units.
🤖 Here are some ideas for this: the phone number of the SIM card inserted in the tracker, the driver's license number, the vehicle registration number, an important date (for example, the date the car was purchased), the type of fuel for the vehicle, or any other information.
In order to add an additional field (there can be up to 3 of them), you must:
- Click on the plus icon.
- After the field creation window appears, you can select the field icon and add the field name and its value.
- If you want information from additional fields to be displayed directly in the unit card, move the slider accordingly to activate this option.
- Don't forget to save your settings.
⚡Hardware tab
We recommend that users use this tab when configuring the tracker (server address and port settings) to start working in the application, because it contains the necessary information:
- Type of device (tracker)
- His unique ID
- DNS server address
- Port
⚡Notifications tab
In this tab, you can configure Simple notifications (for trips, geofences, alarms or towing) and Customizable notifications (for speeding, battery level and no messages from the tracker).
Also, users who have a premium subscription can create their Own notifications that are triggered by the specified parameters that your device sends in messages.
By default, all notifications can be sent as push notifications. In the premium subscription, you can also send notifications to email, Telegram, and as web hooks to your server.
You can read more about notifications in our article 🔔 Notifications: Track your vehicle with ease.
⚡View Tab
Buttons for quick access
This menu tab can be used to add or remove quick access buttons that the user wants to display on the unit card. In addition, here you can also determine their order of placement (put the most relevant ones at the beginning).
Parameters
The View tab also allows you to select telemetry values and mileage counters that will be displayed on the unit card.
📍Counters can be used as a reminder of the need for vehicle maintenance, such as oil changes, tire replacements, air filter replacements, etc., after a certain mileage of your vehicle. The counters themselves are configured in the Maintenance tab, the use and settings of which we wrote about in the article Maintenance tab 🔧 How it works .
📍Telemetry capabilities depend on the type of tracker and its settings, so there are trackers that can send data not only about location, but also about fuel level, speed, voltage and battery level, pressure, and much more. In this case, you can add the most relevant parameters to the unit card to have the data always at hand in a convenient way.
More details about telemetry capabilities can also be found in our article Telemetry data in Ruhavik.
By using all the advantages of the Unit Settings menu, users can optimize their work with our applications. Add, name, and sort various parameters and fields of the unit card for maximum informativeness and convenience.
Don't hesitate to explore all available features and discover new ways to use Ruhavik and Petovik as efficiently and comfortably as possible.
Should you encounter any issues with the application or tracker setup, please do not hesitate to contact us at support@gps-trace.com.