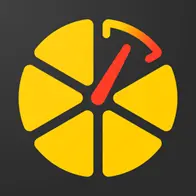Menu Ustawienia obiektu: Jak poprawić użyteczność
5.5.2023 | Tatsiana KuushynavaOkresowo w naszym blogu rozmawiamy o przydatnych funkcjach i możliwościach naszych aplikacji Ruhavik i Petovik. Dziś chcielibyśmy omówić możliwości, jakie mają nasi użytkownicy w zakresie konfiguracji obiektu i jego karty, uwzględniając potrzeby i zadania każdego użytkownika.
Jak uzyskać dostęp do menu Ustawienia objektų?
Aby uzyskać dostęp do menu Ustawienia, kliknij menu z trzema pionowymi kropkami w prawym górnym rogu karty objektų i wybierz opcję Ustawienia z menu rozwijanego. Innym sposobem na uzyskanie dostępu do menu jest kliknięcie odpowiedniego przycisku na karcie jednostki.
Z czego składa się menu Ustawienia obiektu?
Menu Ustawienia obiektu zawiera podstawowe informacje o obiektu oraz 4 zakładki:
⚡Ogólne
⚡Urządzenie
⚡Powiadomienia
⚡Widok karty obiektu
Informacje ogólne
Ta sekcja pozwala na:
✅Ikona edycji obiektu
✅Edytuj nazwę obiektu
✅Ukryj obiekt
✅Usuń obiekt.
⚡Zakładka ustawień obiektu sekcja Ogólne
Karta Ogólne składa się z kilku sekcji, w których możesz sprawdzić i skonfigurować następujące informacje dotyczące jednostki:
- Dane dotyczące ilości dostępnego i zajętego miejsca na dysku oraz oszacowany czas przechowywania danych, a także informacje na temat daty ostatniej zapisanej wiadomości.
- Dane o subskrypcji jednostki. Jeśli potrzebujesz informacji o tym, jaka subskrypcja jest obecnie aktywna, możesz łatwo znaleźć ją w tym polu.
- Dane dotyczące początkowego stanu licznika. To pole jest wygodne, ponieważ użytkownik może samodzielnie zmienić dane dotyczące początkowego stanu licznika, wprowadzając bieżące wartości w momencie rozpoczęcia korzystania z aplikacji lub później.
- Dane o całkowitym przebiegu pojazdu z tym trackerem. Aplikacja samodzielnie oblicza przebieg na podstawie danych otrzymywanych z trackera użytkownika oraz danych dotyczących początkowego stanu licznika pojazdu.
- Dodatkowe pola.
📍 Ta funkcja może być przydatna, jeśli użytkownik potrzebuje zapisania pewnych informacji, zwłaszcza jeśli ma wiele jednostek.
🤖 Tutaj znajdują się niektóre pomysły: numer telefonu karty SIM włożonej do tracker'a, numer prawa jazdy kierowcy, numer rejestracyjny pojazdu, ważna data (na przykład data zakupu samochodu), rodzaj paliwa do pojazdu lub jakiekolwiek inne informacje.
Aby dodać dodatkowe pole (można dodać do 3), należy:
- Kliknij na ikonę plusa.
- Po pojawieniu się okna tworzenia pola można wybrać ikonę pola i dodać nazwę pola oraz jego wartość.
- Jeśli chcesz, aby informacje z dodatkowych pól były wyświetlane bezpośrednio na karcie jednostki, przesuń suwak w odpowiedni sposób, aby aktywować tę opcję.
- Server address and port settings - this information is needed to configure the tracker and connect it to the application.
- Data transfer protocol - the application supports several protocols, such as TCP, UDP, and others, and the user can choose the one that suits them best.
- Additional options - this section contains advanced settings for experienced users who want to configure the tracker more precisely.
⚡Zakładka Urządzenie
- Typ urządzenia (tracker)
- Jego unikalny identyfikator
- Adres serwera DNS
- Port
⚡Zakładka powiadominia
W tej karcie można skonfigurować Proste powiadomienia (dla wycieczek, geozon, alarmów lub holowania) i dostosowywalne powiadomienia (dla przekroczenia prędkości, poziomu naładowania baterii i braku komunikatów z tracker-a).
Również użytkownicy, którzy posiadają subskrypcję premium, mogą tworzyć swoje własne powiadomienia, które są wyzwalane przez określone parametry wysyłane przez urządzenie w wiadomościach.
Domyślnie wszystkie powiadomienia mogą być wysyłane jako powiadomienia push. W subskrypcji premium można również wysyłać powiadomienia pocztą e-mail, Telegramem oraz jako webhooki na Twój serwer.
Więcej informacji na temat powiadomień znajdziesz w naszym artykule 🔔 Śledź swój pojazd z łatwością: Korzyści płynące z powiadomień.
⚡Zakładka Widok karty obiektu
Przyciski szybkiego dostępu
W tym menu można dodać lub usunąć przyciski szybkiego dostępu, które użytkownik chce wyświetlić na karcie jednostki. Ponadto, tutaj można również określić ich kolejność (umieścić najważniejsze na początku).
Parametry
Karta Widok umożliwia również wybór wartości telemetrii i liczników przebiegu, które będą wyświetlane na karcie jednostki.
📍Liczniki mogą być używane jako przypomnienie o konieczności serwisowania pojazdu, takiego jak wymiana oleju, wymiana opon, wymiana filtru powietrza itp. po określonym przebiegu Twojego pojazdu. Same liczniki są konfigurowane w karcie Utrzymanie, którą opisaliśmy w artykule Zakładka Obsługa 🔧 Jak to działa.
Telemetria zależy od rodzaju i ustawień tracker'a, więc są trackery, które mogą przesyłać nie tylko dane o położeniu, ale również o poziomie paliwa, prędkości, napięciu i poziomie baterii, ciśnieniu i wiele więcej. W tym przypadku można dodać najbardziej istotne parametry do karty jednostki, aby mieć dane zawsze pod ręką w wygodny sposób.
Więcej szczegółów na temat możliwości telemetrii znajdziesz również w naszym artykule Dane telemetrii w Ruhavik.
Korzystając z wszystkich zalet menu Ustawienia jednostki, użytkownicy mogą zoptymalizować swoją pracę z naszymi aplikacjami. Dodawaj, nazywaj i sortuj różne parametry i pola karty jednostki, aby uzyskać maksymalną informacyjność i wygodę.
Nie wahaj się eksplorować wszystkich dostępnych funkcji i odkrywać nowych sposobów korzystania z Ruhavik i Petovik tak efektywnie i wygodnie, jak to tylko możliwe.
Jeśli napotkasz jakieś problemy z aplikacją lub konfiguracją trackerów, nie wahaj się skontaktować z nami pod adresem support@gps-trace.com.